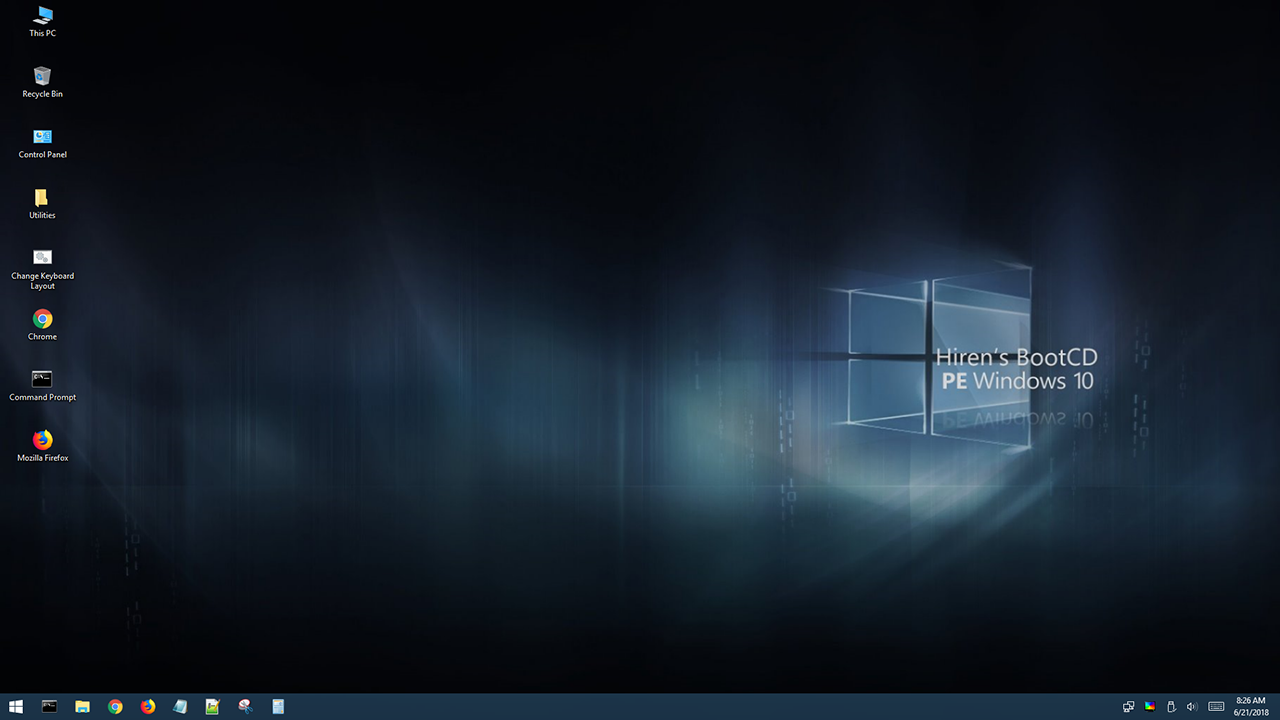If you’re a tech enthusiast or IT professional, you may have heard of Hiren Boot CD. This is a powerful tool that contains a variety of software utilities to help you diagnose and repair computer problems. While Hiren Boot CD has traditionally been used as a bootable CD, it is now possible to create a bootable USB drive. In this article, we’ll show you how to create and use a Hiren Boot CD USB
Step 1: Download Hiren Boot CD
The first step is to download the latest version of Hiren Boot CD from the official website. Make sure to download the ZIP version, as it is smaller in size and easier to work with.

Step 2: Extract the files
Once you’ve downloaded the ZIP file, extract its contents to a folder on your computer. We recommend using a program like 7-Zip or WinRAR for this step. Simply right-click on the ZIP file, select “Extract Here” or “Extract to…”, and choose a location to extract the files to.
Step 3: Create a bootable USB drive
To create a bootable USB drive, you will need a program like Rufus or UNetbootin. Both of these programs are free and easy to use. We’ll be using Rufus for this guide, but the steps are similar for UNetbootin.
Insert your USB drive into your computer.
Open Rufus and select your USB drive from the “Device” dropdown menu.
Select the Hiren Boot CD ISO file by clicking on the “Select” button next to the “Boot selection” dropdown menu.
Make sure the “Partition scheme” is set to “MBR” and the “File system” is set to “FAT32”.
Click on the “Start” button and wait for Rufus to create the bootable USB drive.
Step 4: Boot from the USB drive
To use the Hiren Boot CD USB, you will need to boot your computer from the USB drive. This may involve changing your computer’s boot order in the BIOS or UEFI.
Insert the Hiren Boot CD USB into your computer.
Restart your computer and press the key to enter the BIOS or UEFI setup (usually F2, F10, or Del).
Navigate to the “Boot” menu and change the boot order so that the USB drive is first in the list.
Save your changes and exit the BIOS or UEFI setup.
Your computer should now boot from the Hiren Boot CD USB.
Step 5: Use Hiren Boot CD
Once you’ve booted from the Hiren Boot CD USB, you’ll have access to a variety of software utilities to help you diagnose and repair computer problems. Some of the tools included in Hiren Boot CD are:
Partition tools: to create, delete, and resize partitions on your hard drive.
Data recovery tools: to recover lost or deleted files.
Backup and cloning tools: to create backups of your hard drive or clone it to another drive.
Antivirus and malware removal tools: to scan your computer for viruses and remove them.
System information and benchmarking tools: to get detailed information about your hardware and check its performance.
To use any of these tools, simply select them from the menu and follow the on-screen instructions. Keep in mind that some of the tools in Hiren Boot CD can be quite advanced, so make sure to read the documentation before using them if you’re not familiar with them